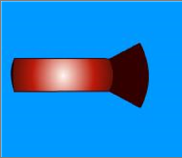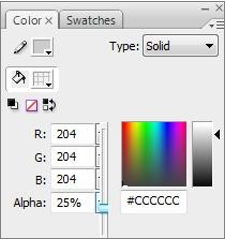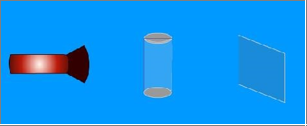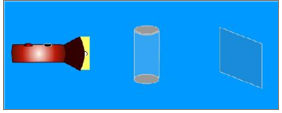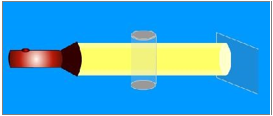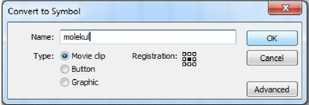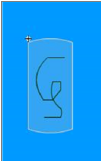Action
Script adalah suatu perintah dalam Animasi Flash yang digunakan untuk membuat
animasi yang atraktif.
1. Tekan Ctrl + N untuk membuka layar baru. Klik
Flash File (ActionScript 2.0), lalu
klik Ok.
Gambar 20.1. Membuat dokumen baru 2.
Ubah warna background menjadi biru muda.
54
Gambar 20.2. Mengganti warna Background
3.
Selanjutnya sisipkan
layer baru, beri nama seperti pada gambar :
Gambar 20.3. Menyisipkan layer
4.
Klik frame 1
Layar Senter, buat objek seperti pada gambar :
Gambar 20.4. Membuat objek senter
5. Klik
kanan frame 3 Layar Senter, lalu
klik Insert Frame untuk
memperpanjang frame.
6.
Selanjutnya, klik frame
1 Layar Tabung, buat objek tabung menggunakan Rectangle Tool dan Oval
Tool.
55
7.
Ubah nilai Alpha
pada panel Color menjadi 25% agar
terlihat transparan.
Gambar 20.6. Ubah nilai Alpha
8.
Klik kanan frame
3 Layer Tabung, lalu klik Insert
Frame.
9.
Klik frame 1
Layer Papan, buat objek papan menggunakan Rectangle Tool.
Gambar 20.7. Buat objek papan
10. Kemudian
klik kanan frame 3 Layer Papan, lalu
pilih Insert Frame.
11. Klik
frame 1 Layer Off, buat objek tombol
Off dengan Oval Tool.
56
Gambar 20.8. Buat objek tombol off
12. Tekan
F6 pada frame 3 Layer On.
13. Buat
objek tombol On dengan Oval Tool.
Gambar 20.9. Buat objek tombol on
14. Tekan
F6 pada frame 2 Layer Cahaya, buat kotak menggunakan Rectangle Tool.
Gambar 20.10. Buat objek cahaya
15. Klik
kanan pada frame 2 Layer Cahaya,
lalu pilih Create Motion Tween.
16. Tekan
F6 padaframe 3 Layer Cahaya.
17. Sambil
menekan tombol Alt, klik dan geser
ke kanan untuk memperpanjang objek.
57
Gambar 20.11. Perpanjang objek cahaya
18. Tekan
F6 pada frame 3 Layer U_Cahaya.
19. Berikutnya
buat objek oval menggunakan Oval tool.
Gambar 20.12. Buat objek ujung cahaya
20. Tekan
F6 pada frame 3 Layer Text.
21. Ketik
angka menggunakan Text Tool.
Gambar 20.13. Buat objek teks pada papan
22. Tekan
F6 pada frame 3 Layer Molekul.
23. Selanjutnya,
buat objek molekul dengan langkah-langkah sebagai berikut :
a.
Buat lingkaran dengan warna gradasi dalam objek tabung.
58
Gambar 20.14. Buat objek molekul
b. Pilih
objek lingkaran dan konversi menjadi movie clip dengan perintah Modify > Convert to Symbol.
Gambar 20.15. Konversi objek molekul menjadi movie clip
c.
beri nama pada molekul dan pilih type Movie clip, lalu tekan OK.
d. Klik
dua kali objek lingkaran yang telah dikonversi.
e.
Klik kanan frame
1 layer 1 dan klik Create Motion
Tween.
f.
Kemudian, klik kanan frame 30 layer 1 dan klik Insert
Keyframe.
g. Selanjutnya,
klik tombol Add Motion Guides.
Gambar 20.16. Buat motion guide
h. Klik
frame 1 Guide: Layer 1. Buat objek
alur menggunakan Pencil tool.
59
Gambar 20.17. Membuat alur motiopn guide
i.
Klik frame 1
layer 1. Geser objek lingkaran ke ujung awal alur.
j.
Klik frame 30
layer 1. Geser objek lingkaran ke ujung akhir alur.
k. Klik tombol
Scene 1 untuk kembali ke layar utama yang berarti pembuatan objek molekul telah
selesai.
24. Klik
frame 1 layer On, lalu tekan F9 untuk membuka panel Actions. 25.
Ketikkan perintah Stop();
Gambar 20.18. Perintah stop
26. Klik
frame 3 layer On, lalu tekan F9 untuk membuka panel Actions.
27. Ketikkan
perintah Stop();
28. Klik
objek tombol Off, konversi menjadi button dengan perintah Modify >
Convert
to Symbol, kemudian pilih tipe Button dan klik Ok. 60
29. Tampilkan
panel Action
dan ketikkan perintah berikut : on(release){goToAndPlay(2);}
Gambar 20.19. Perintah pada tombol Off
30. Lakukan
hal yang sama dengan langkah 29 pada objek On.
Ketikkan perintah on(release){goToAndStop(1);} pada
panel Actions.
Gambar 20.20. Perintah pada tombol On
31. Simpan
dan jalankan animasi senter. Tekan tombol On dan Off untuk mengecek apakah alur
animasi telah benar, sesuai dengan fungsi tombol pada umumnya.